Siteground也是一款很受外贸人喜欢的虚拟主机,在被一些外贸名人的推荐之后,这款主机就开始被很多外贸人所使用。鉴于很多外贸朋友都在关注并使用这款主机,Kiwi就觉得有必要写个教程,这样新手在使用Siteground主机做网站时就可以快速上手。
一、Siteground主机空间注册购买流程
在开始购买之前,要做好如下相关准备工作:
- 1. 双币信用卡:无论是Siteground 还是Bluehost空间,都需要双币信用卡完成支付流程。双币信用卡一般带有Visa 或 Mastercard字样,如果没有的话,可以去银行申请,一般15-30天左右会下来。
- 2. 域名:Siteground在这点上跟Bluehost不一样,它不赠送免费域名,所以你需要先把域名购买好,然后在购买空间的时候,把域名跟空间绑定好。购买域名参考这个教程:外贸网站到哪里购买域名?
- 3. 科学上网工具:需要科学上网才能打开Siteground官网,所以在购买之前,确保你的科学上网工具可以稳定使用。
- 4. 一次性购买三年的服务:Siteground有个坑点,就说续费特别贵,所以建议一次性购买三年的服务。但是要注意的是,Siteground不像Bluehost一样支持随时退款,所以如果对网站长期有别的规划的话(如果有网站推广或者做付费广告的计划的话,建议直接使用VPS的空间),要考虑空间购买时间,别到时候网站空间升级成了VPS,这Siteground的空间就这样浪费了。
- 5. 做好密码管理工作:网站开始之后,会需要很多密码,建议用一个专门的文档去管理密码,免得到时候要用的时候找不到了。
准备工作完成之后,我们就可以开始购买Siteground主机空间了。
1. 首先我们打开Siteground官网:www.siteground.com, 点击首页Web Hosting下面的GET STARTED进入主机购买界面。
2. 选择套餐:Siteground 提供了三种主机套餐,分别是StartUp,GrowBig,GoGeek。
- Startup: 入门配置,价格最便宜,只能放一个网站。其实对于大部分外贸人来说,这个配置就够了,因为大部分人也只需要一个网站。要注意的是这个套餐不支持免费网站搬家
- Growbig: 性价比配置,这款主机性价比最高,可以放多个网站。如果有多个网站的需求的话,可以选择这个套餐。
- Gogeek: 最高配置,价格也较高,个人觉得不适合做外贸B2B站。
3. 绑定域名:选择套餐之后,就点击套餐下面的GET PLAN按钮,系统就会跳转到绑定域名界面。这里有个选择,一个是在siteground注册一个新的域名,个人不建议在这里注册域名,比较贵了,至少都需要15.95美金一年,而namesilo只需要6-8美金就能搞定,注册域名还是建议去专门的域名服务商去购买。
Namesilo购买域名之后,我们就直接选择第二个选项,I already have a domain, 然后把你买的域名绑定上去,然后点击PROCEED。
4. 资料完善:按照提示完善好资料,邮箱就填写常用的邮箱,建议使用gmail邮箱,不要使用国内的163,qq等邮箱,免得验证邮箱被屏蔽了。带信号的都是必填的,按照提示填写即可。
付款信息填写:按照提示填写信用卡的信息,把信用卡绑定进去。
5. 完善套餐信息:包括套餐,位置和时间,套餐根据自己的选择填写,地理位置建议选择美国,这也可以可保证网站在国外都可以打开。时间可以一次性购买三年,siteground续费很坑,贵的要死,所以能买久一点就久一点。
填写好信息之后,在最后的Term of Service这里打勾,然后点击Pay Now,就可以完成Siteground空间的购买。
看到这个页面,就证明这个购买成功了
如果购买不成功,就会出现这个页面。
出现这个页面也不要着急,直接在网页右上角 – help – start a sales chat, 输入资料,找客服问下什么原因。有时候是银行限制了付款等等,具体问客服就知道了,然后让客服给出解决方法。
二、Siteground 配置Wordpress网站
购买成功以后登录你的siteground后台,它会提示你没有启用空间,点击view,就可以进入到Wordpress网站配置界面了。
接下来我们就开始安装wordpress了,首先选择start a new site, 然后选择wordpress程序, 然后在框里面设置你的wordpress网站的用户名,邮箱和密码,然后点击confirm。
另外,在下面出现的Enhance Your Account,这里不要填,这是收费的服务,千万不要再Add SG site scanner前面打勾,直接点击Confirm即可。
此处提示一下,你需要总共点击两次confirm,最后出来的结果就如下图所示。
我们在Term of service 前面打勾,然后点击Complete Steup即可开始安装wordpress.
过1分钟左右就会提示启用成功,点击Proceed to Customer Area,在左上角就可以清楚的看到你的空间的IP地址了。接下来我们就需要登录到我们的namesilo后台去做给你的域名做A记录到这个ip进行解析,具体操作参考这个教程:Namesilo域名解析教程
解析生效需要大约一个多小时,之后你输入你的域名,就可以看到wordpress已经安装成功了。
三、给网站安装SSL证书
接下来我们就需要给网站安装SSL证书,我们需要进入空间的CPanel面板,进入面板的路径是My account–>Manage Account。
然后点击红色的按钮Go to cPanel,即可进入面板
进入面板之后,把页面拉到最底部,在倒数第二栏的Security里面,找到Lets Encrypt,点击进入。
然后选择你要安装证书的域名,证书类型就选择默认Let‘s Encrypt SSL这一项,然后点击Install,等待约几分钟分钟,证书即可安装完成。
完成之后,刷新页面,即可看到证书已经成功安装了。然后我们在Action 那里选择Https Setting.
然后把HTTPS Enforce和External Links Rewrite都选择on,然后点击Ok。
最后,我们登录到Wordpress网站后台,在Settings – General里面把两个url都填上https,再save changes 保存即可。如果你安装证书比较晚,此时网站已经有很多页面了,就下载个url update的插件,把网站所有的url都替换成https的即可。
到这里,我们就完成了Siteground网站安装步骤了,接下来要做的事情就是到网站后台去操作即可。后面Kiwi会再写一篇Siteground建站常见的一些问题的解决方案,这里鉴于篇幅有限,就不多介绍了。
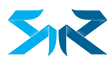
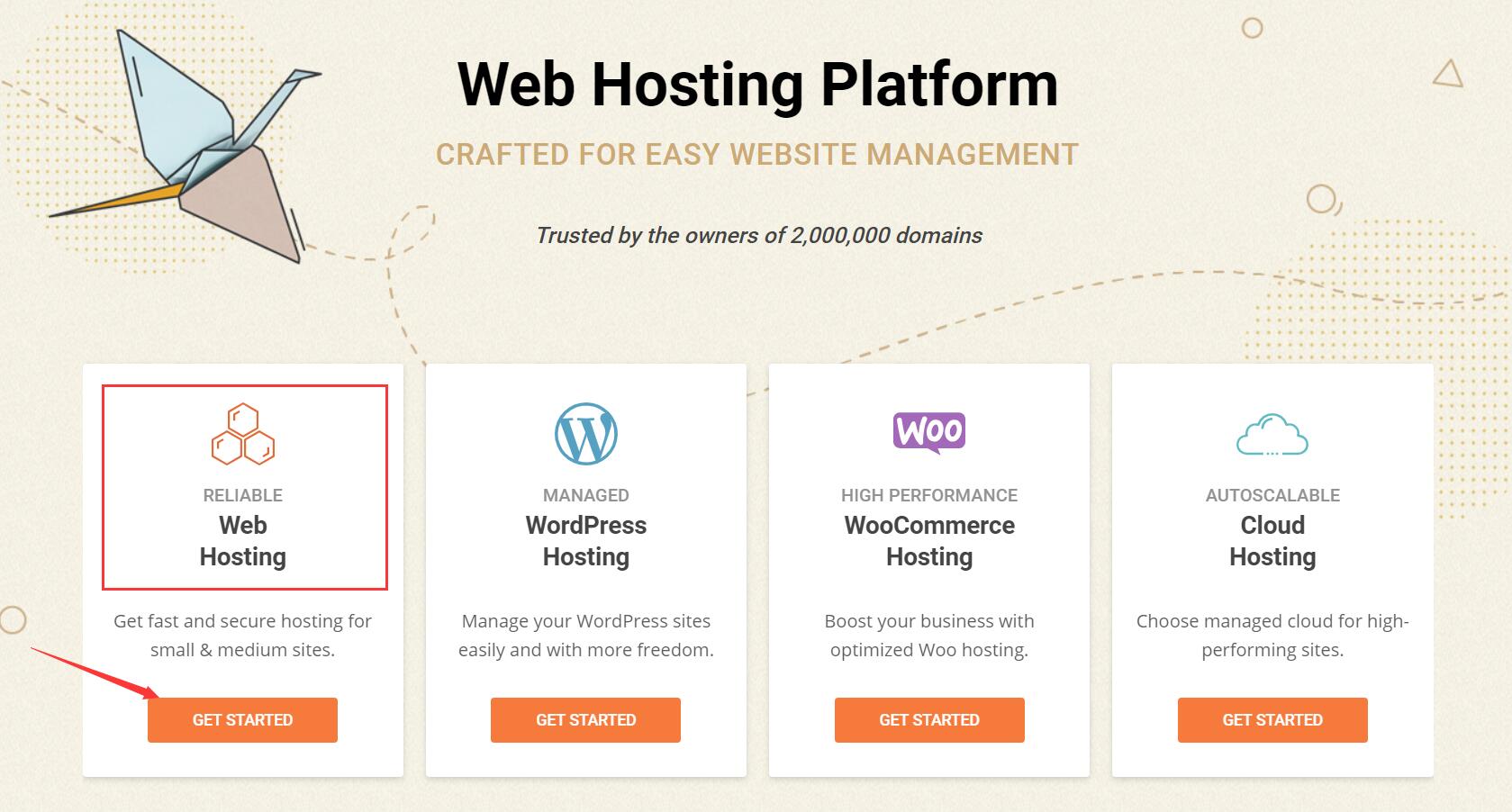
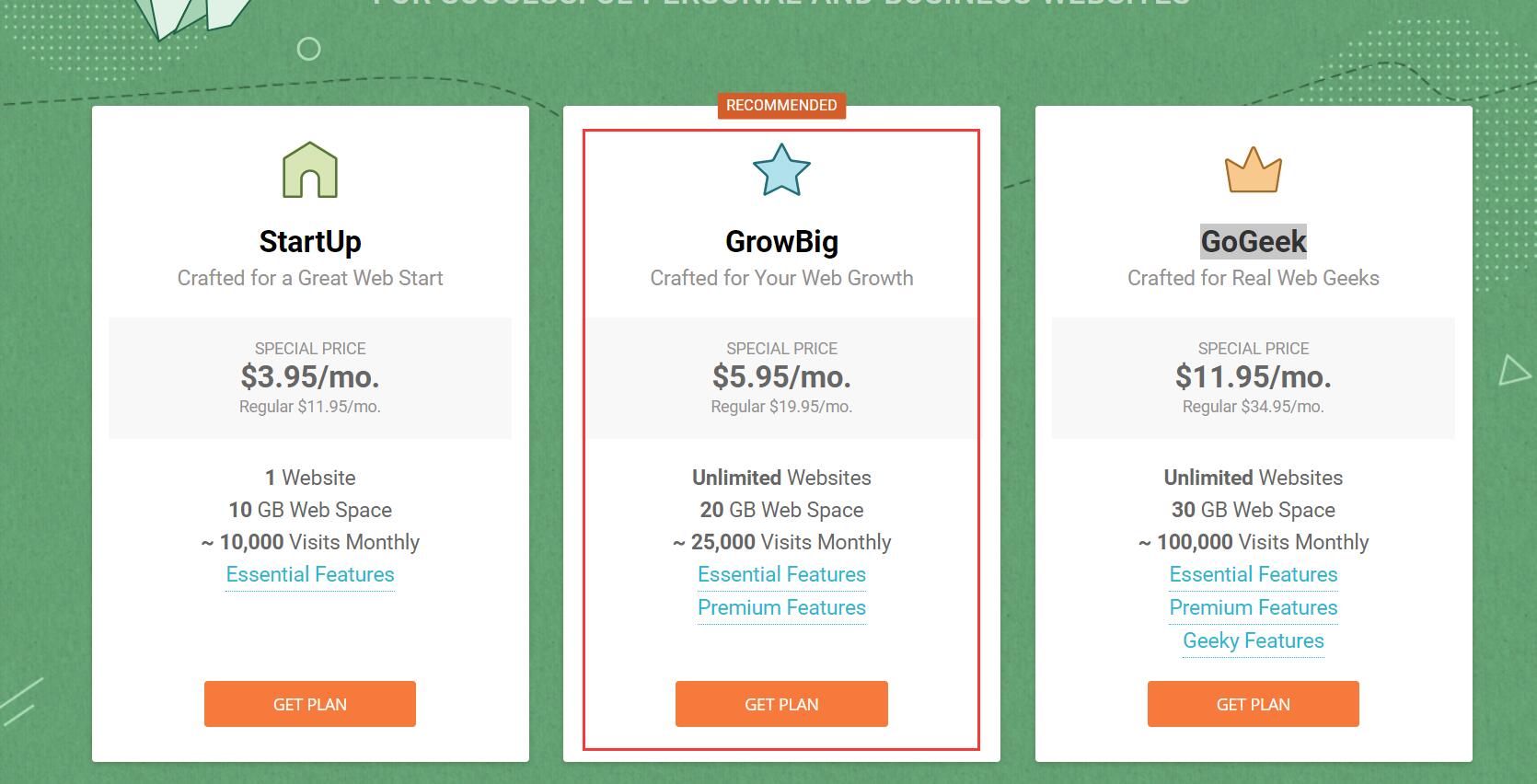
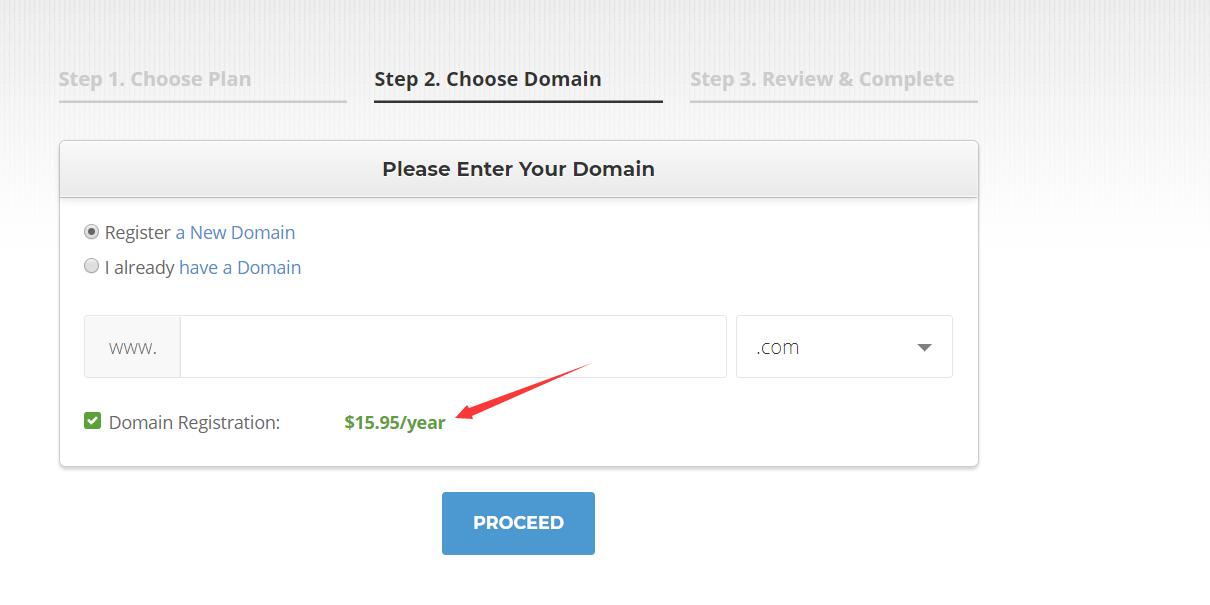
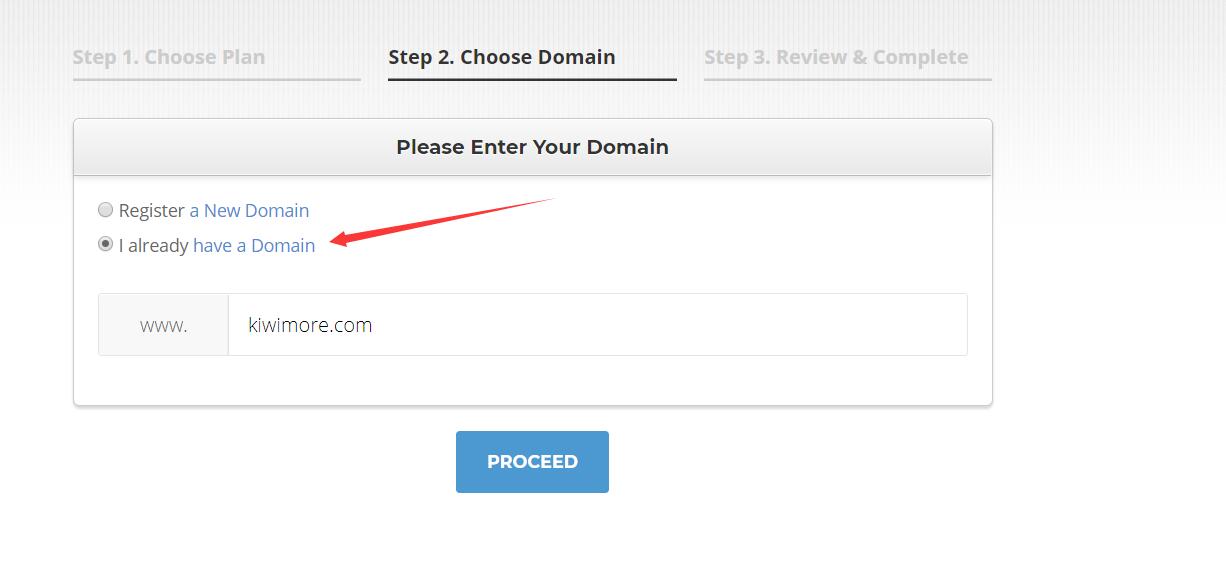
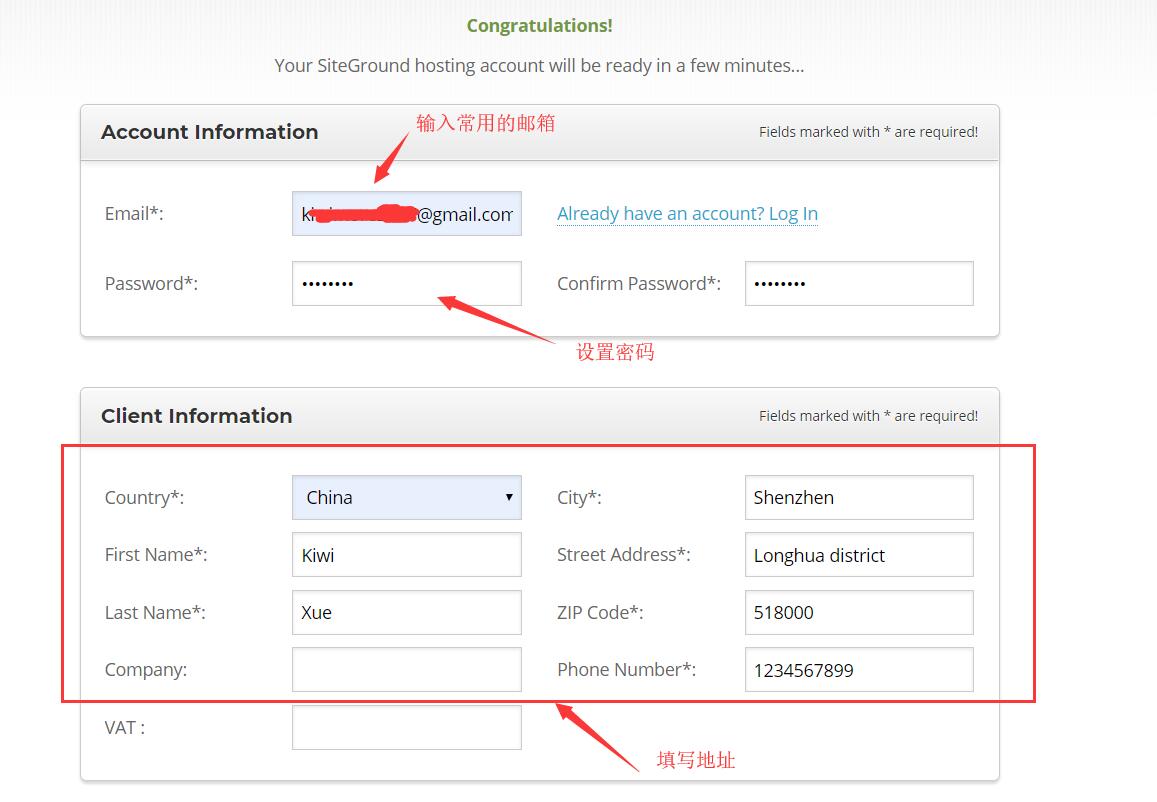
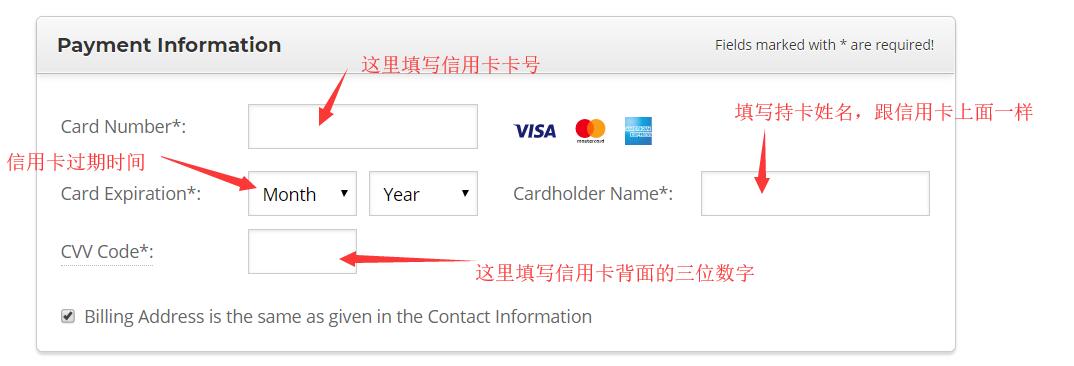
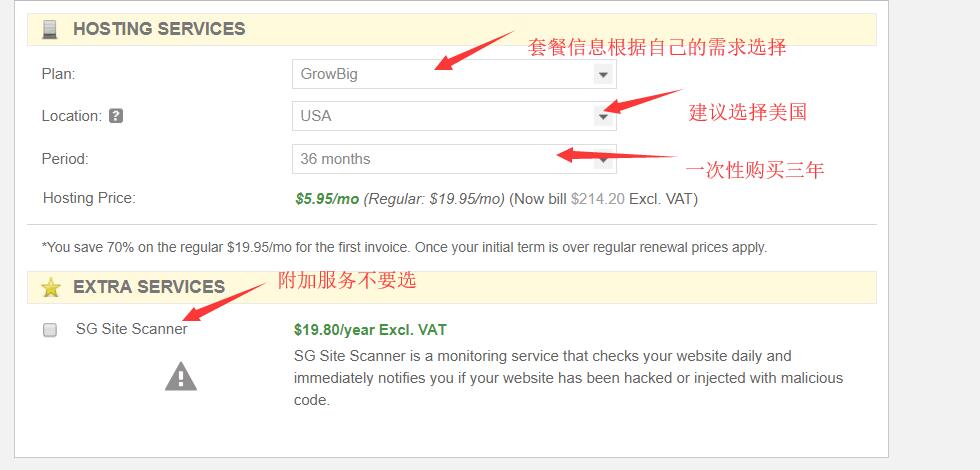
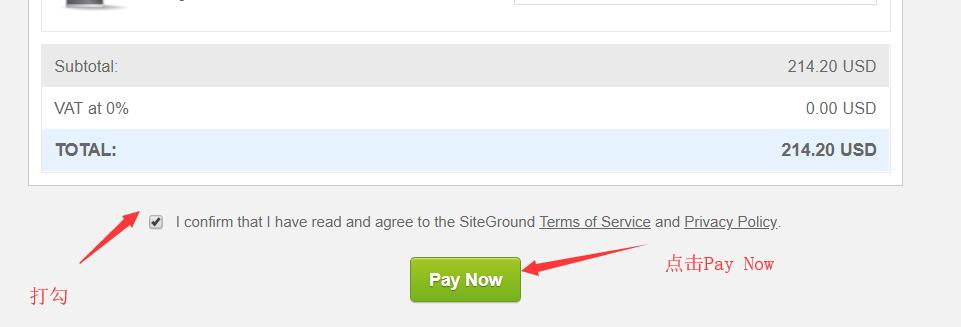
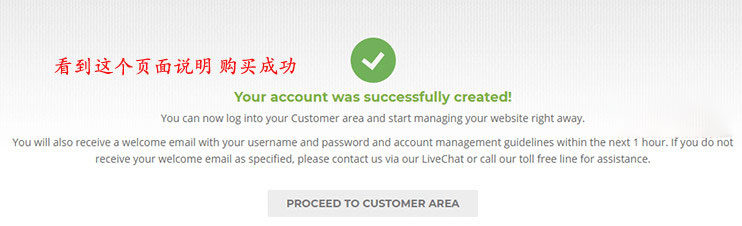

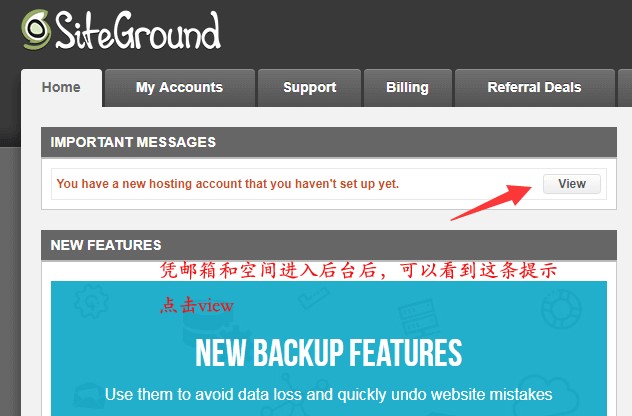
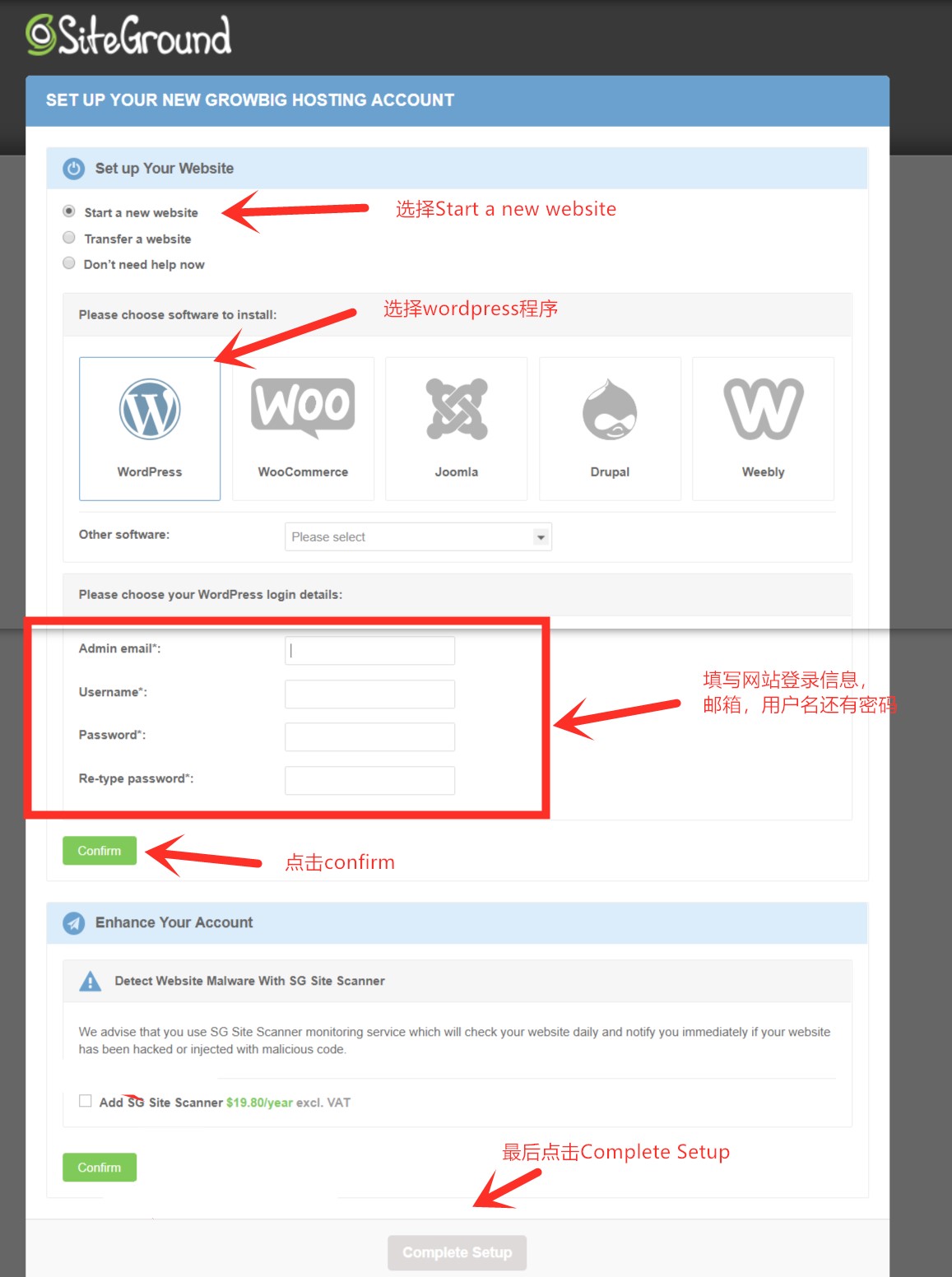
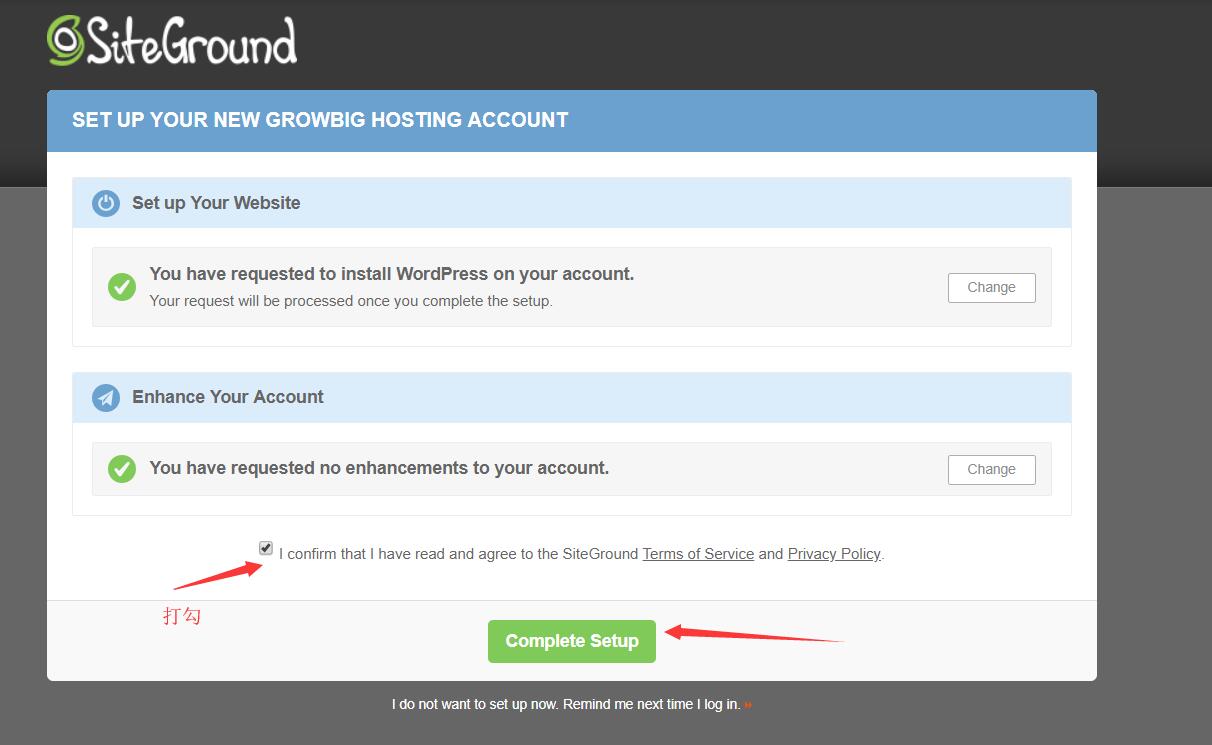
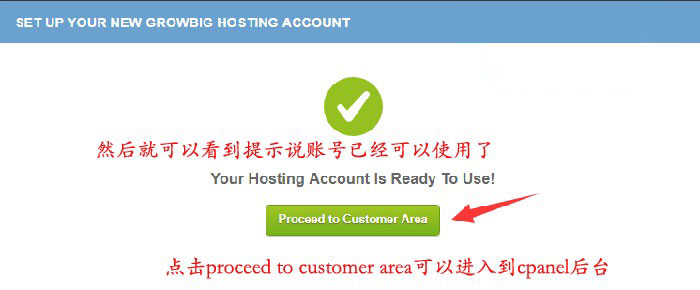
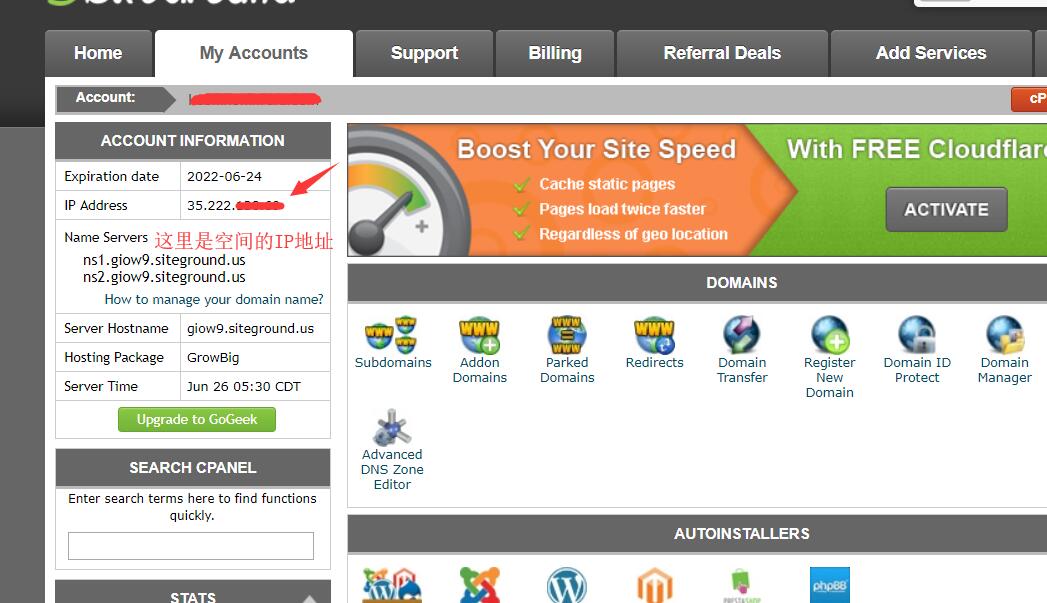
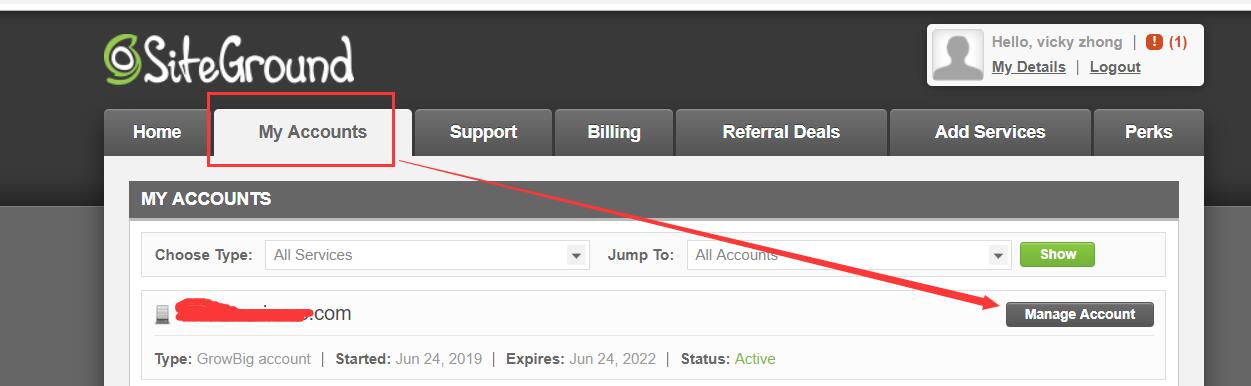
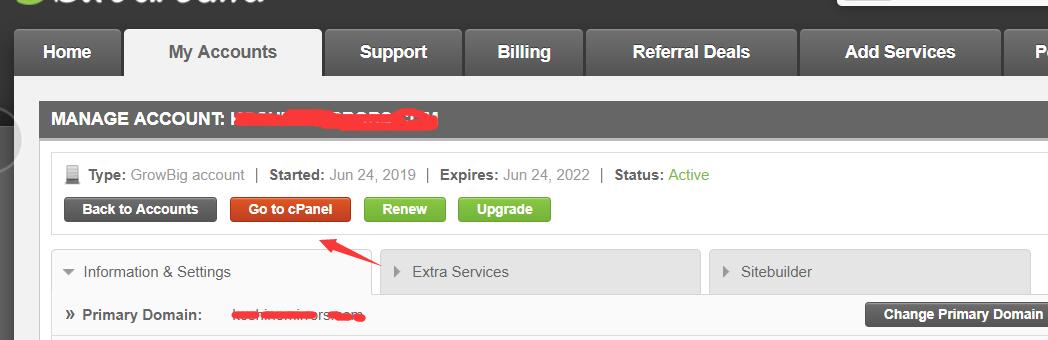
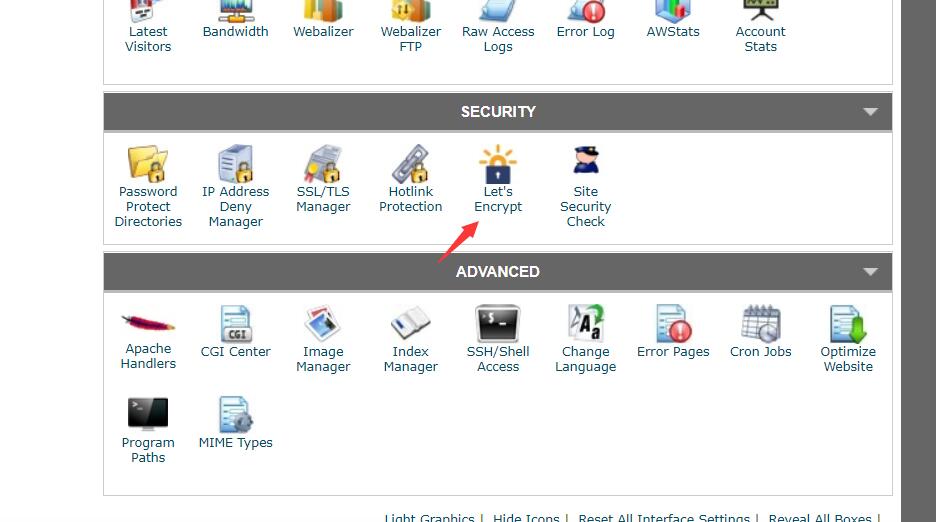
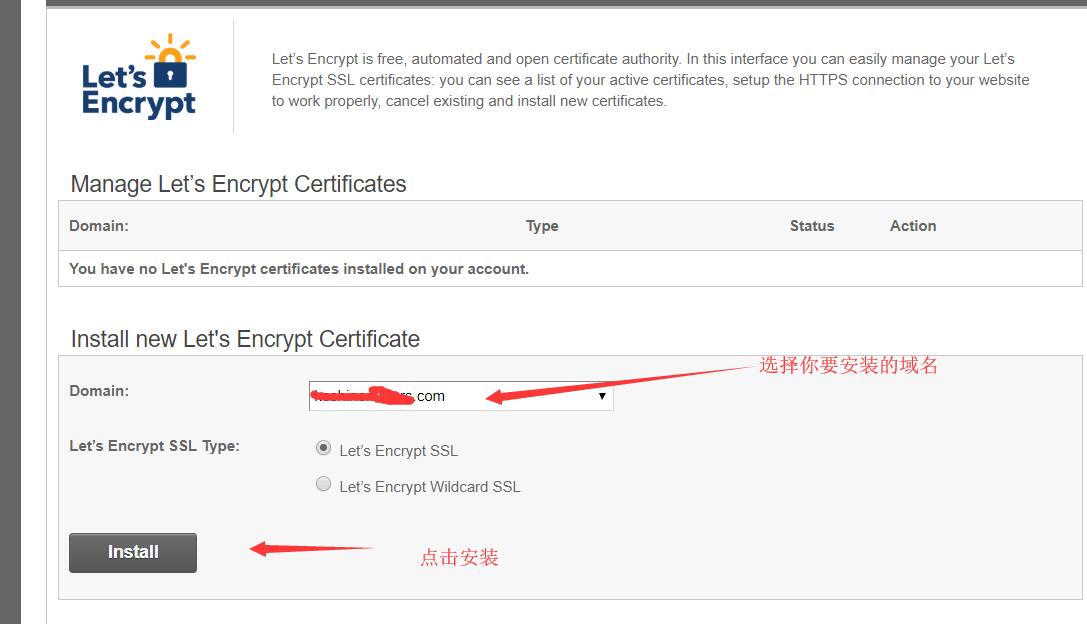
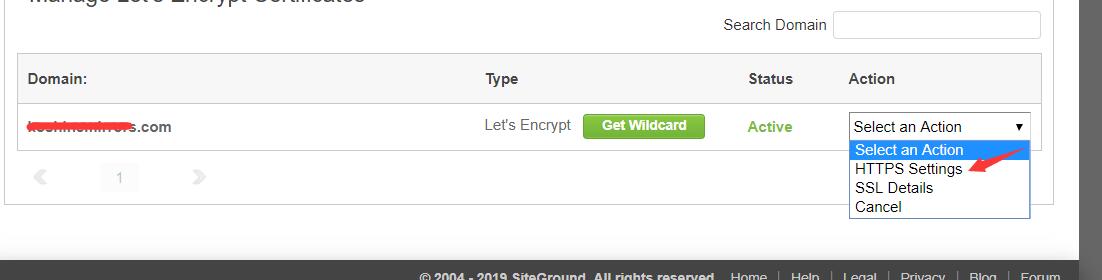
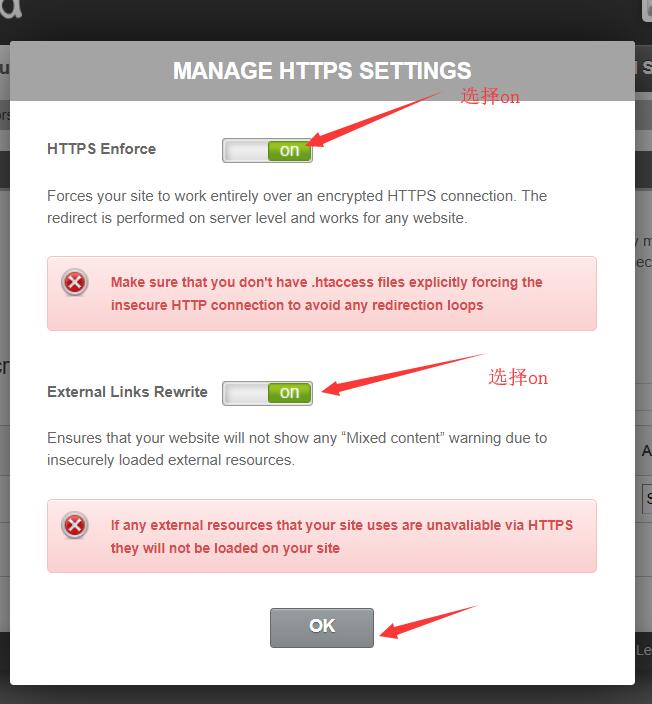


不需要XX上网就可以访问官网了呀
不稳定的,有时候能上有时候不能上,所以我都是xx上网之后再登录的,避免IP地址老是不同。